Donnez des cours Moodle payants avec DigitalVirgo
- PRESENTATION DU MODULE
- A LIRE ABSOLUMENT AVANT D’ALLER PLUS LOIN
- PRE-REQUIS
- INSTALLATION ET PARAMETRAGE DU MODULE
- MISE A JOUR DE LA DOCUMENTATION
Découvrez comment les produits DigitalVirgo se combinent parfaitement avec le CMS Moodle.
PRESENTATION DU MODULE
OBJECTIF DU MODULE
Ce tutoriel s’adresse à tous les commerçants ayant souscrit à l’offre DV PASS et s’appuyant sur la Plateforme Moodle pour réaliser des cours payants en ligne. Il décrit pas-à-pas l’intégration du module de paiement.
FONCTIONNALITES DU MODULE
Le module de paiement propose les fonctionnalités suivantes :
- Compatible avec Moodle version 2.7 et supérieure
- Mise à jour systématique des commandes à la fin du paiement via une url silencieuse (url de notification)
- Paramétrages optionnels
A LIRE ABSOLUMENT AVANT D’ALLER PLUS LOIN
L'erreur la plus fréquente concerne l’URL de notification. L’URL de notification est le seul mécanisme permettant à la plateforme DV PASS de vous notifier de la fin du paiement. Il est indispensable de comprendre la différence entre l’url de notification et l’url retour qui n’est appelée que si l’acheteur clique sur retour boutique.
Erreurs fréquentes :
- Si votre boutique Moodle est en maintenance
- Si vous avez ajouté un .htaccess sur l’url de notification
- Si vous avez bloqué les adresses IP de la plateforme de paiement
- Si votre site n’utilise pas les codes ISO internationaux des devises
Veuillez vérifier que votre site est disponible ou que votre url de notification est fonctionnelle :
DV PASS se sert des informations du compte utilisateur pour activer le paiement par carte bancaire. Si cet univers n’est pas présent sur le guichet DV PASS. Veuillez-vous rassurer que les informations : l’email, l’adresse, la ville, le pays, l’état, l’adresse postal sont rempli.
PRE-REQUIS
Avant de procéder à l’intégration du module de paiement, veuillez-vous assurer d’être en possession des éléments suivants :
- Fichier du module de paiement : DigitalVirgo_Moodle_v3.0.0.zip
- Identifiant de votre boutique (site ID)
- Apikey
Pour rappel, votre Back Office DV PASS est disponible à cette adresse : https://emoney.digitalvirgo.com/login.
INSTALLATION ET PARAMETRAGE DU MODULE
Avant de procéder à l’installation ou à la mise à jour de ce module de paiement, assurez-vous que vous avez :
- Effectué une sauvegarde de votre base de données
1) INSTALLATION DU MODULE DE PAIEMENT
Pour installer le module de paiement :
Connectez-vous en tant qu’« Administrateur » sur votre site. Puis rendez-vous dans le menu « Administration du site » puis « Plugins ». Cliquez ensuite sur « Installer des plugins », cliquez sur « Choisir un fichier… » puis « Déposer un fichier » et cherchez le fichier digitalvirgo_moodle.zip sur votre disque dur. Cliquez ensuite sur « Installer le plugin à partir du fichier ZIP » :
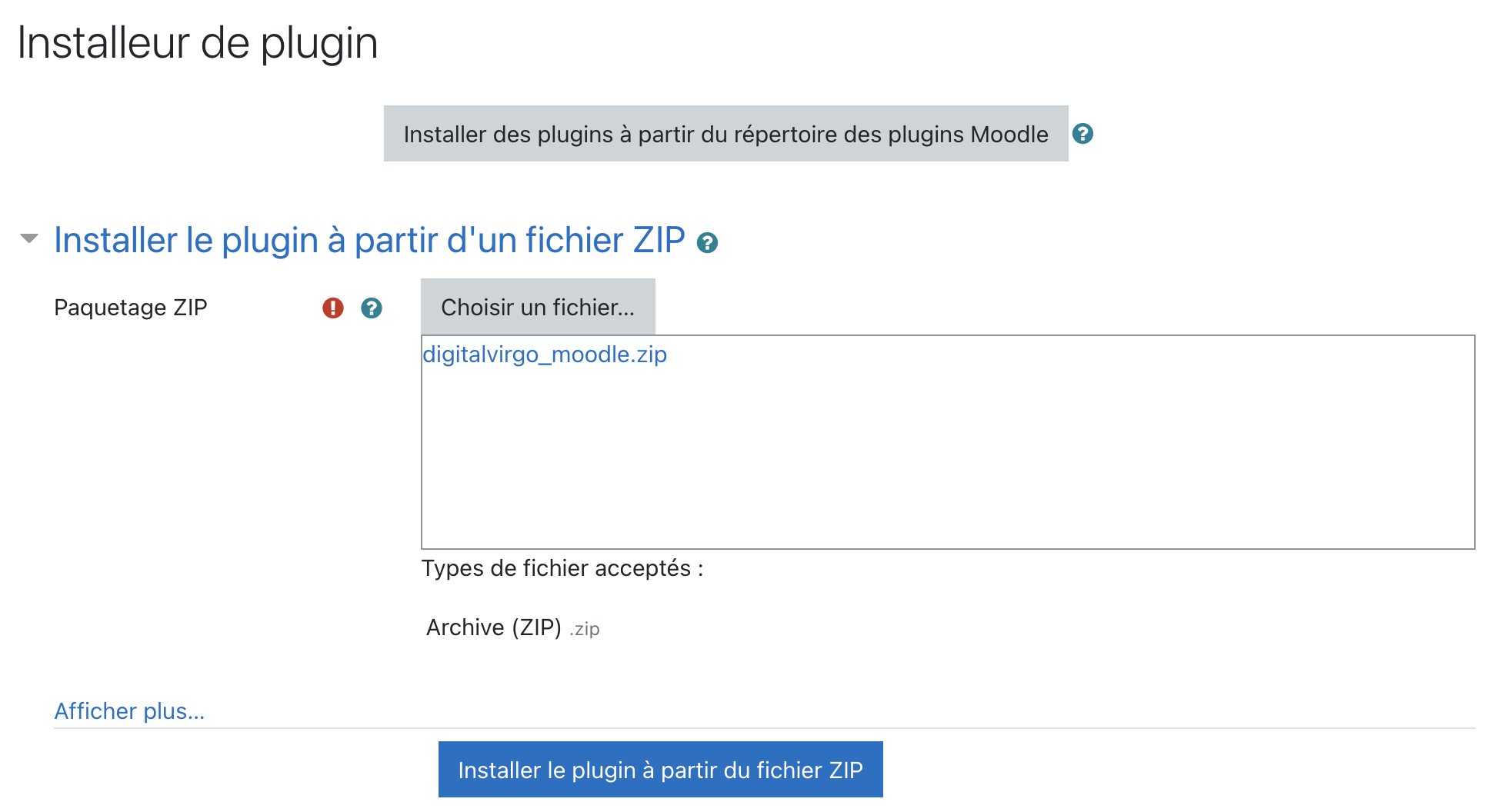
Puis cliquer sur Continuer
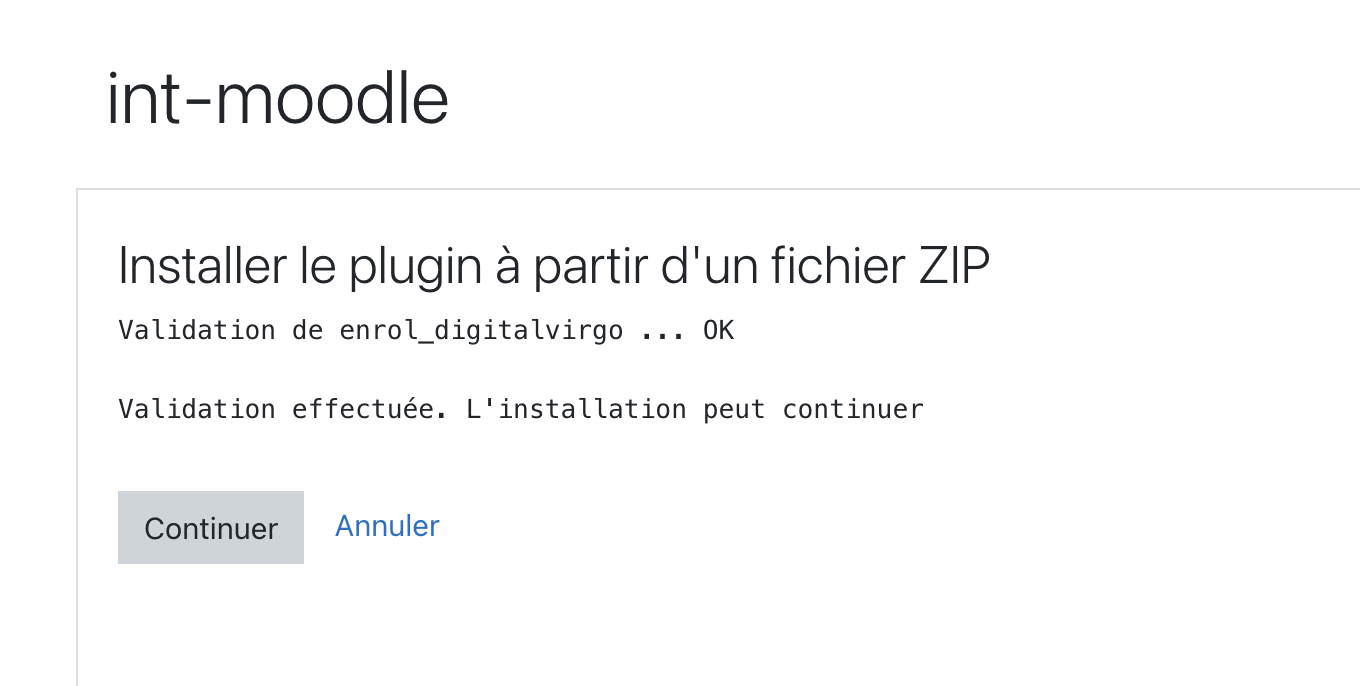
Une fois cela fait, Mettez à jour la base de données :
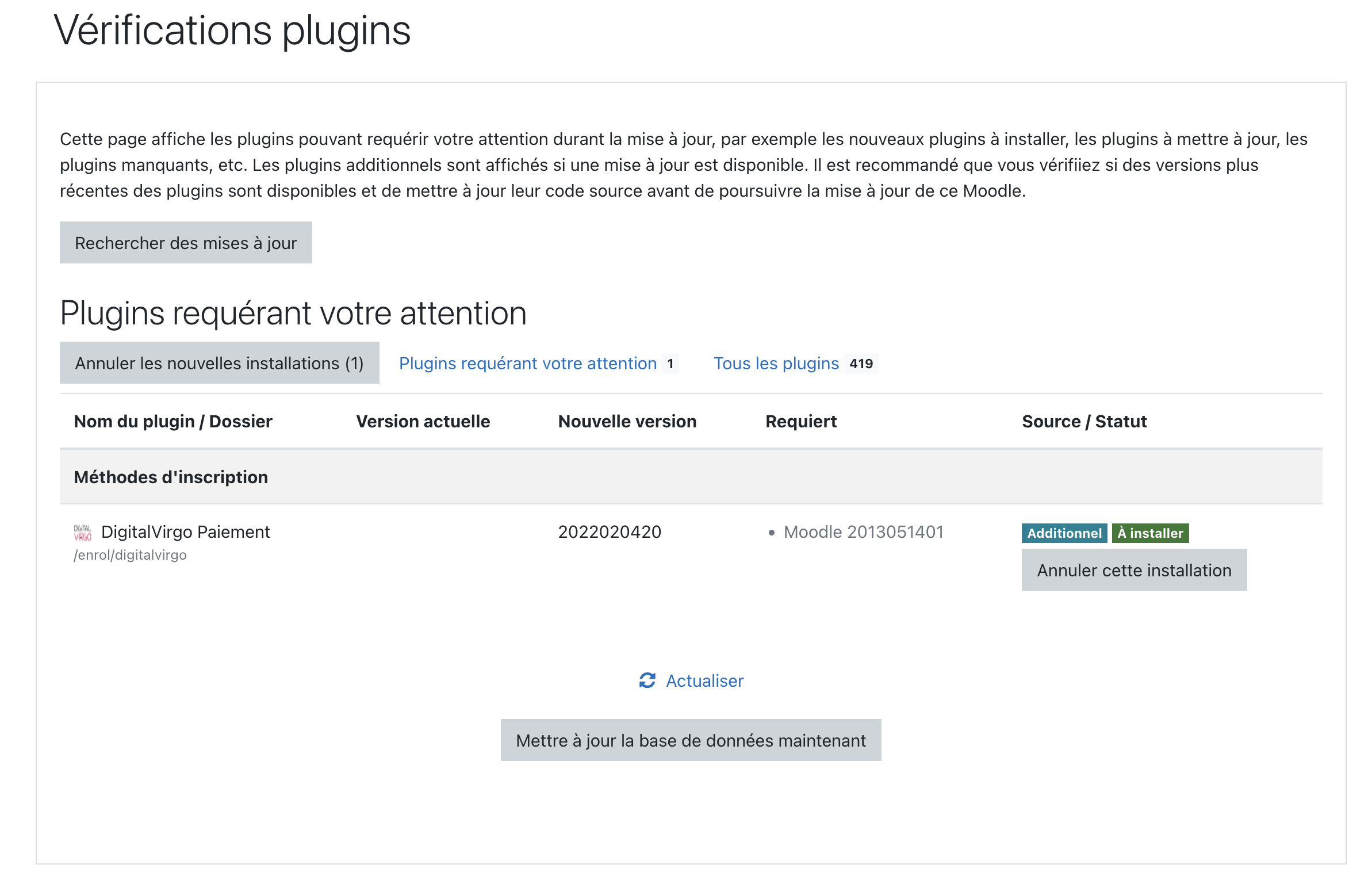
Félicitation, vous venez d’installer le module DigitalVirgo pour Moodle avec succès
2) PARAMETRAGE DU MODULE DE PAIEMENT
Depuis le panneau d’administration, allez dans Plugins / Vue d'ensemble des plugins:
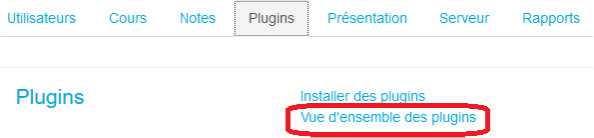
Cliquez ensuite sur Plugins additionnels, puis sur Paramètres de « DigitalVirgo Paiement » Vous verrez alors les paramétrages DigitalVirgo disponible :
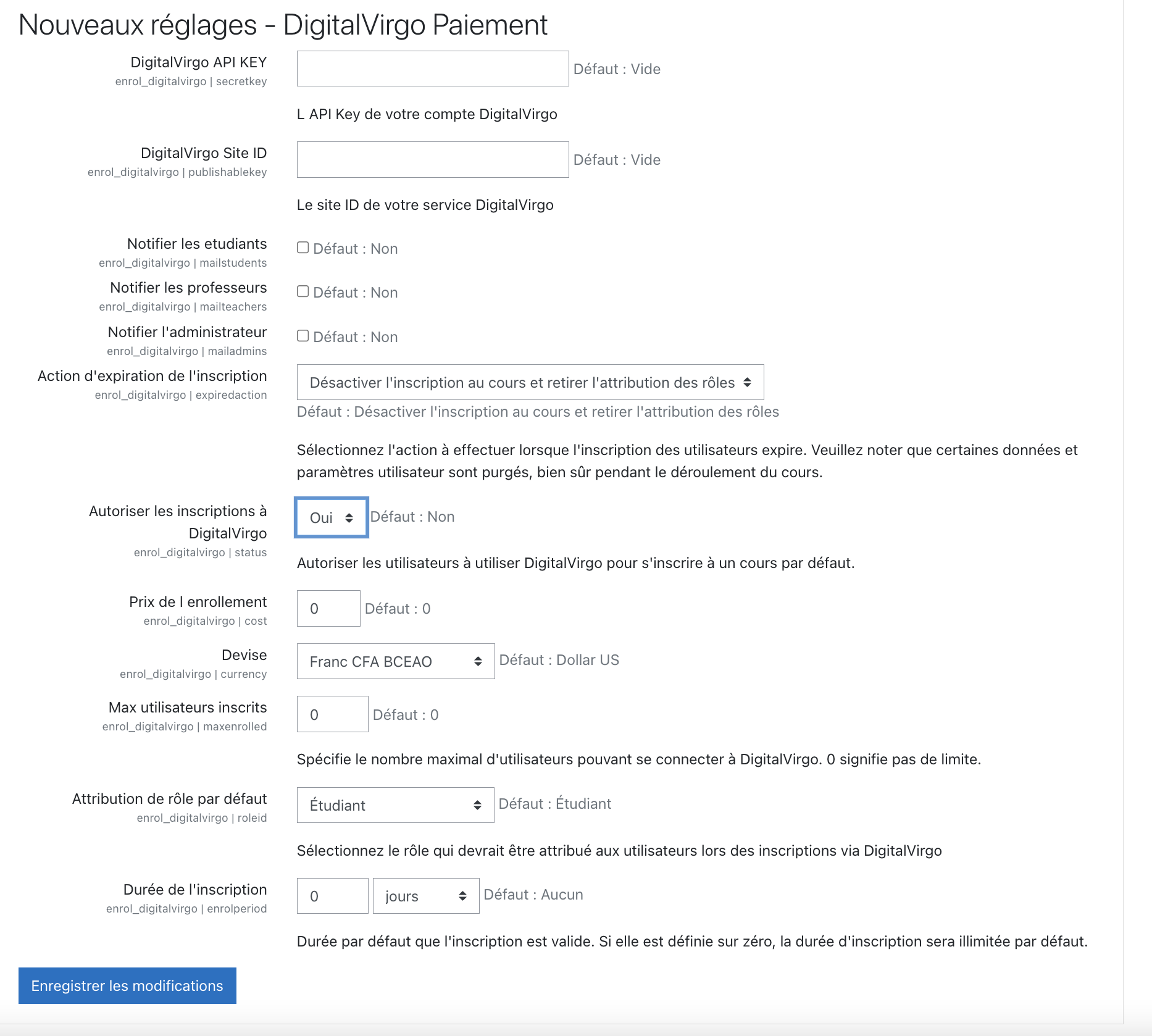
Rentrez les informations qui correspondent à votre compte marchand, ainsi que les Informations par défaut de l’inscription.
N’oubliez pas d’activer le module :
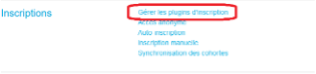
Cherchez la ligne « DigitalVirgo Paiement », puis cliquez sur l’icône « œil » pour activer le module DigitalVirgo parmi les modules d’Inscription :

Vous venez de configurer la disponibilité du module DigitalVirgo avec succès, vous pouvez maintenant créer ou rendre des cours payants
3) PARAMETRAGE DE COURS PAYANT
Une fois la configuration du module terminé, vous devez configurer le/les cours qui sont payants. Toujours en étant connecté en tant qu’administrateur, Cliquez sur « Accueil du Site », puis choisissez le cours qui sera payant, puis cliquer sur « Participants »
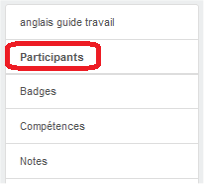
Ensuite, Cliquez sur l’icône à droite, puis sur Méthode d’inscription :

Veuillez ajouter la méthode : DigitalVirgo Paiement, puis configurer la :
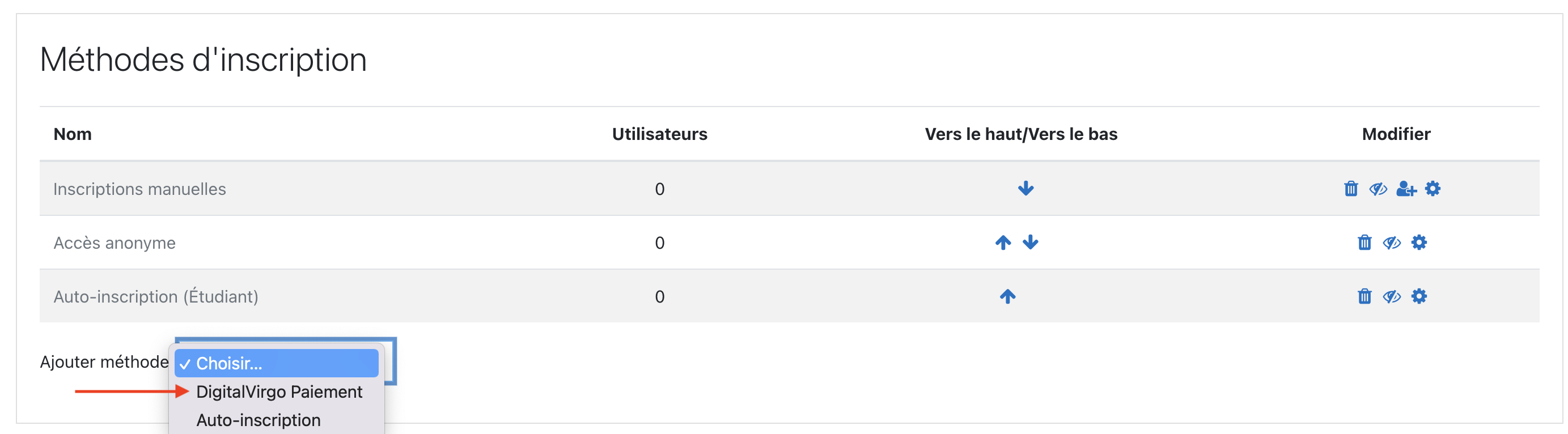
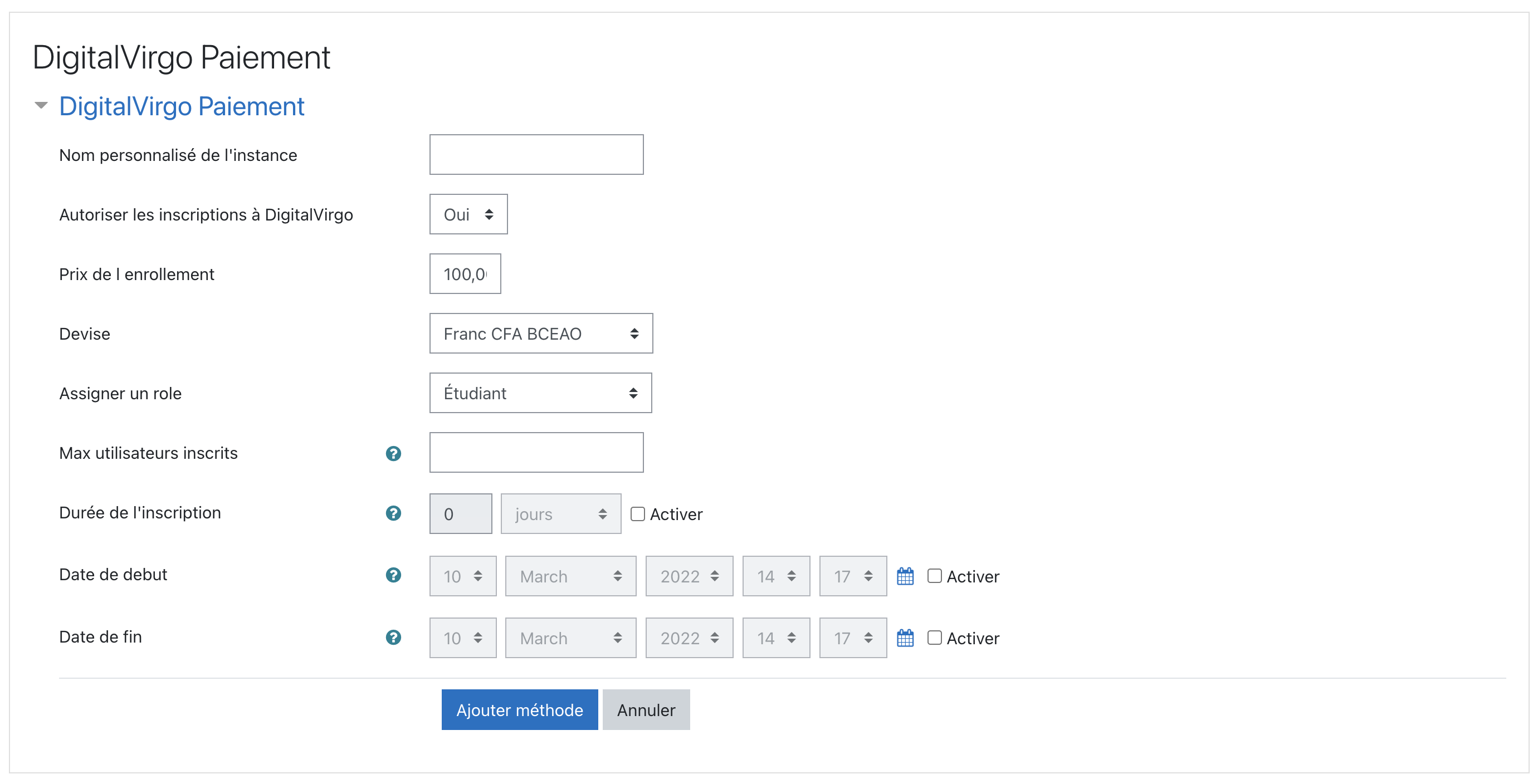
Une fois cela terminé, cliquez sur « Ajouter Méthode ». Si vous voulez rendre le cours payant seulement, veuillez activer que l’instance de la méthode DigitalVirgo, c’est-à-dire désactivé toutes les autres méthodes.
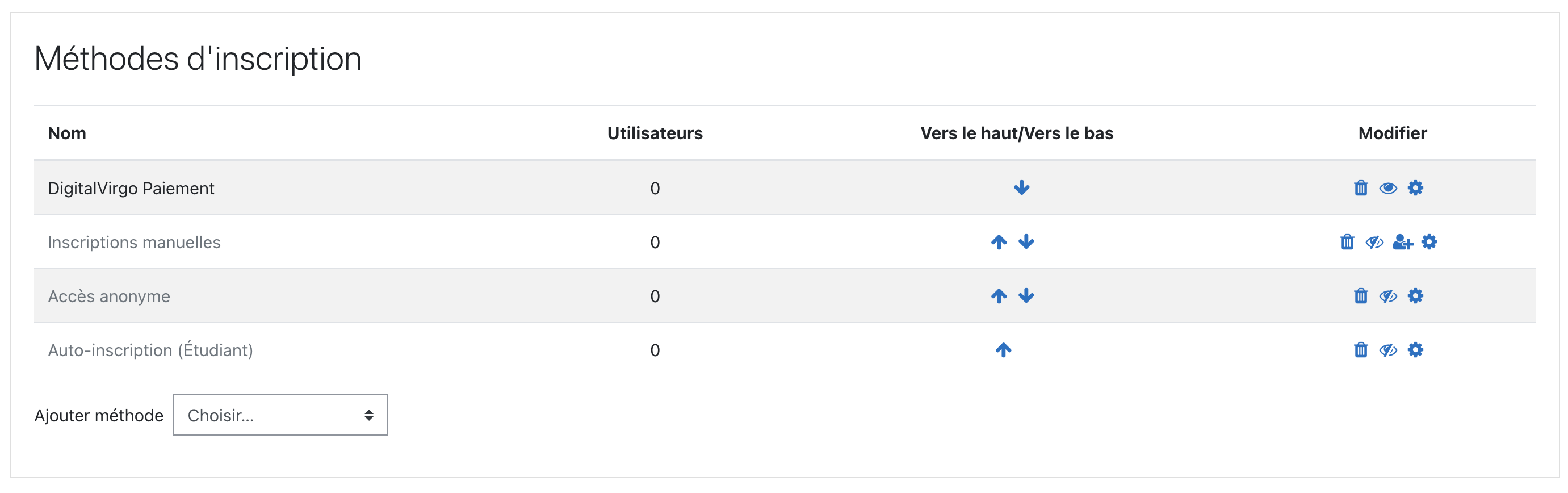
NB : Pour utiliser le moyen de paiement DV PASS, il faudrait que l’utilisateur ait au préalablement un compte