Increase your sales with DV PASS for WooCommerce
- Get the module
- Presentation of the module
- READ ABSOLUTELY BEFORE GOING FURTHER
- Requirement
- MODULE INSTALLATION AND PARAMETERISATION
- Example of use
- Annexes
The agility of DigitalVirgo coupled with the power of Wordpress and WooCommerce. Manage your customers and transactions with ease.
Presentation of the module
1) Objective of the module
This tutorial is intended for all merchants who have subscribed to the DigitalVirgo offer and relying on the WooCommerce platform with the WordPress CMS for the development of their ecommerce store. It describes step-by-step the integration of the payment module.
Avertissement : The compatibility of the DV PASS_woocommerce_3.0.0 .zip module is not guaranteed for WooCommerce versions prior to version 3.7.0
2) Module features
The payment module offers the following features:
- Compatible with WooCommerce version 3.7.0 and above
- Systematic update of orders at the end of payment via a silent url (url of notification)
- Multi currency compatible,
- Possibility to activate module logs
READ ABSOLUTELY BEFORE GOING FURTHER
The most common mistake is the notification URL. The notification URL is the only mechanism allowing the DV PASS platform to notify you of the end of the payment.
Common mistakes:
- If your WordPress store is under maintenance
- If you have coded a .htaccess on the notification url
- If you have blocked the IP addresses of the payment platform
- If your store does not use ISO international currency codes
Please check that your site is available or that your notification url is functional:
requirement
Before proceeding with the integration of the payment module, please ensure that you have the following items:
- Recover your APIKEY and your SITEID in your merchant account: https://emoney.digitalvirgo.com/login
- Payment module file: DigitalVirgo_woocommerce3.0.0.zip
- WooCommerce installed and activated on your WordPress site
MODULE INSTALLATION AND PARAMETERISATION
Before installing or updating this payment module, make sure that you have:
- made a backup of your database
1) Update of the Module (for users with a version prior to 3.0.0)
To update the payment module, you must first deactivate and then delete the old version if you have any. Do not forget to note the parameters of your module before uninstalling it.
To deactivate the payment module, Go to Extensions / Installed Extensions:

Then click on delete to delete it

Then confirm by clicking on the "OK" button
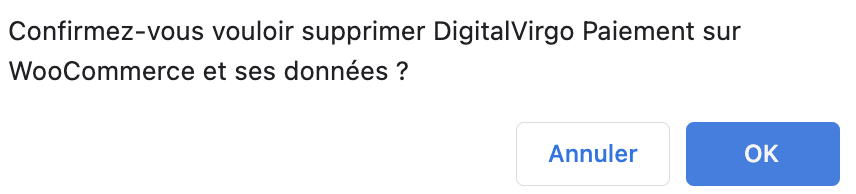
2) Installation of the payment module
To install the payment module you have two possibilities:
- Manual method After unzipping DigitalVirgo_coocommerce_3.0.0.zip, the manual installation consists of copy the DigitalVirgo_woocommerce_3.0.0 directory to / wp-content / plugins / by FTP.
- Automatic method
The automatic installation consists of using the Wordpress Back Office. To do this, go to the “Extensions” menu then click on Add. Once the page appears, select "Upload an extension", click "Browse" and locate the DigitalVirgo_WooCommerce_3.0.0.zip file on your hard drive. Then click on [Upload an extension]:
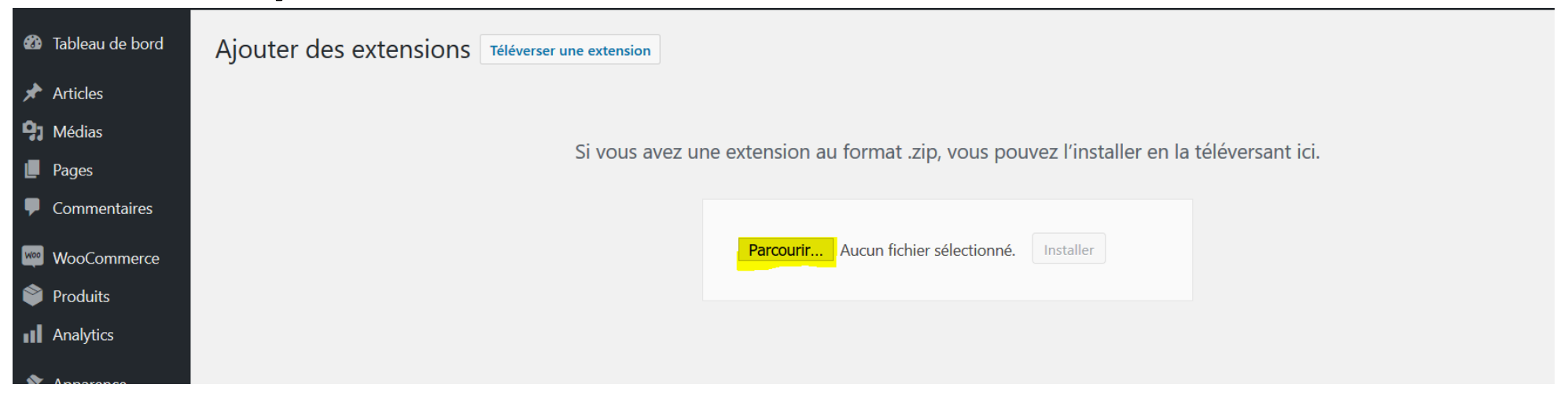
Activate the extension after installing

3) Paramétrage du module de paiement
From the WordPress administration panel, go to WooCommerce / Settings:
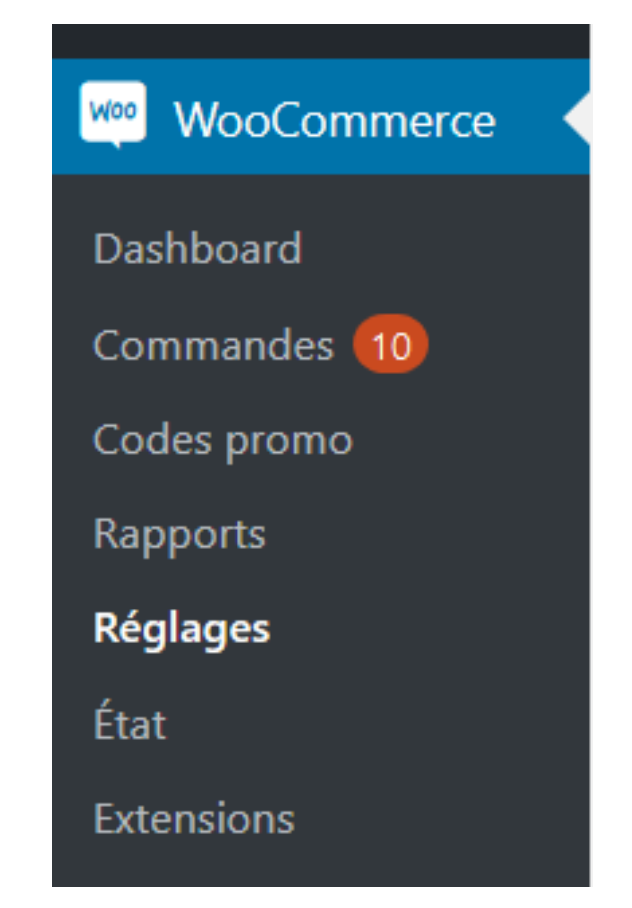
Then click on Payments:

The configuration of the payment module is divided into 2 parts:
- General configuration: Concerns the general configuration of the module
- One-off payment: Allows you to activate and configure the payment. Go to "DigitalVirgo - General Configuration"
Enter the information that corresponds to your merchant account
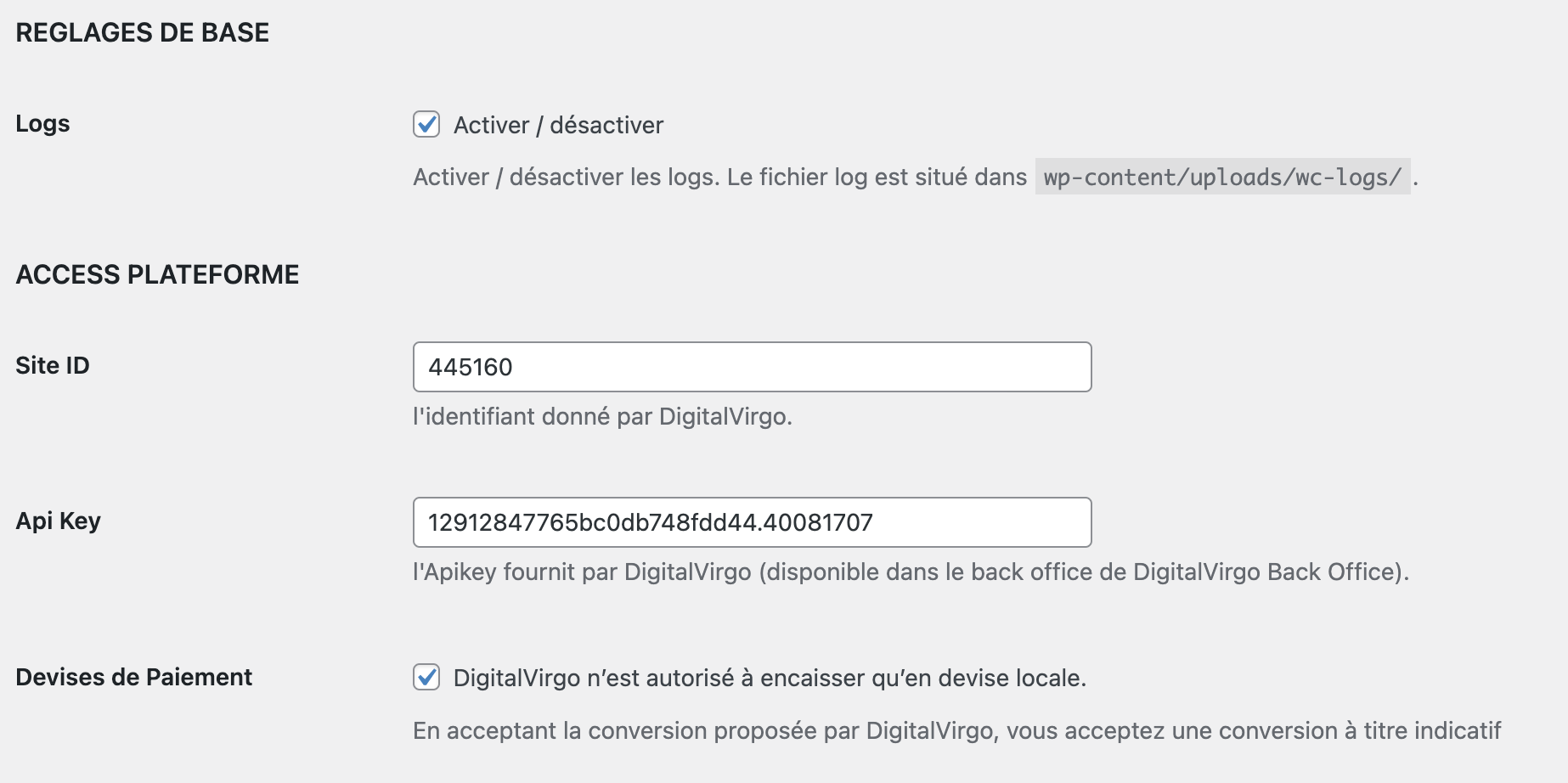
Now go to "DigitalVirgo - Payment" and make sure it is activated
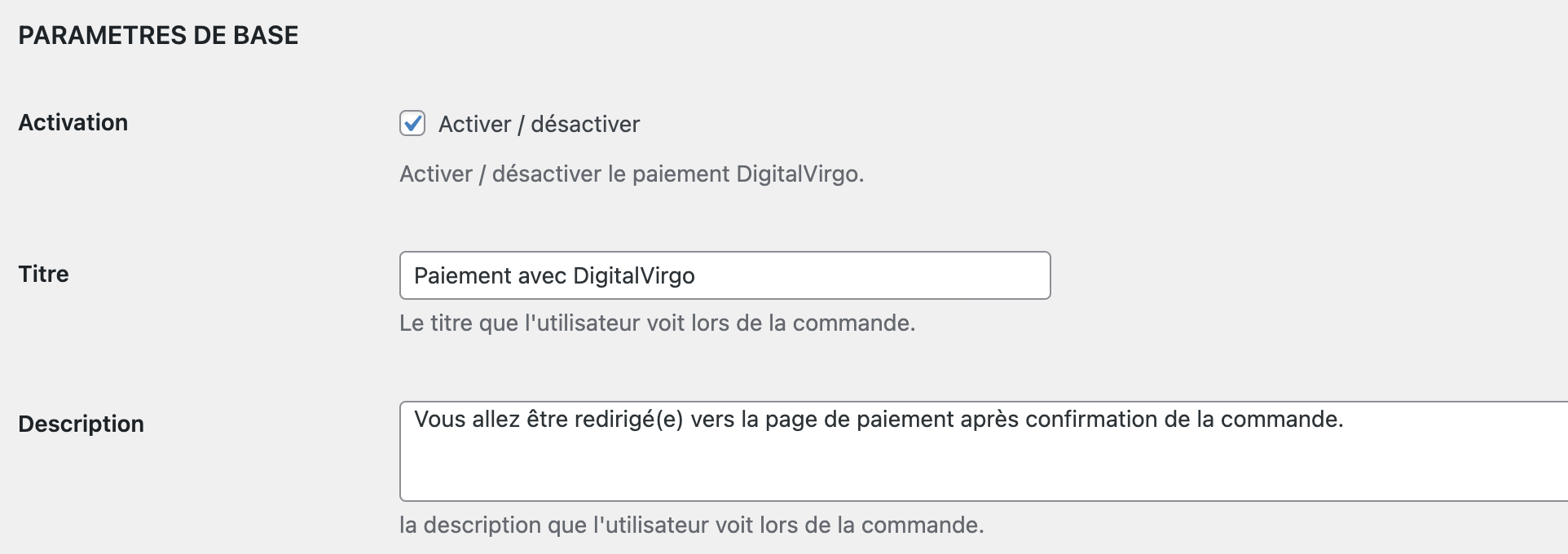
Example of use
Example of an order of 100 FCFA, Here is the choice offered to the customer
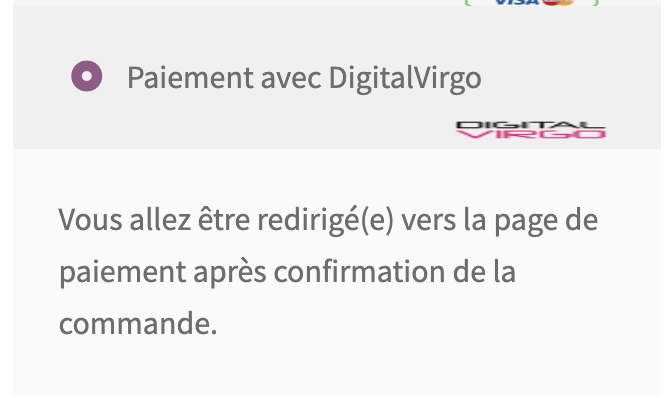
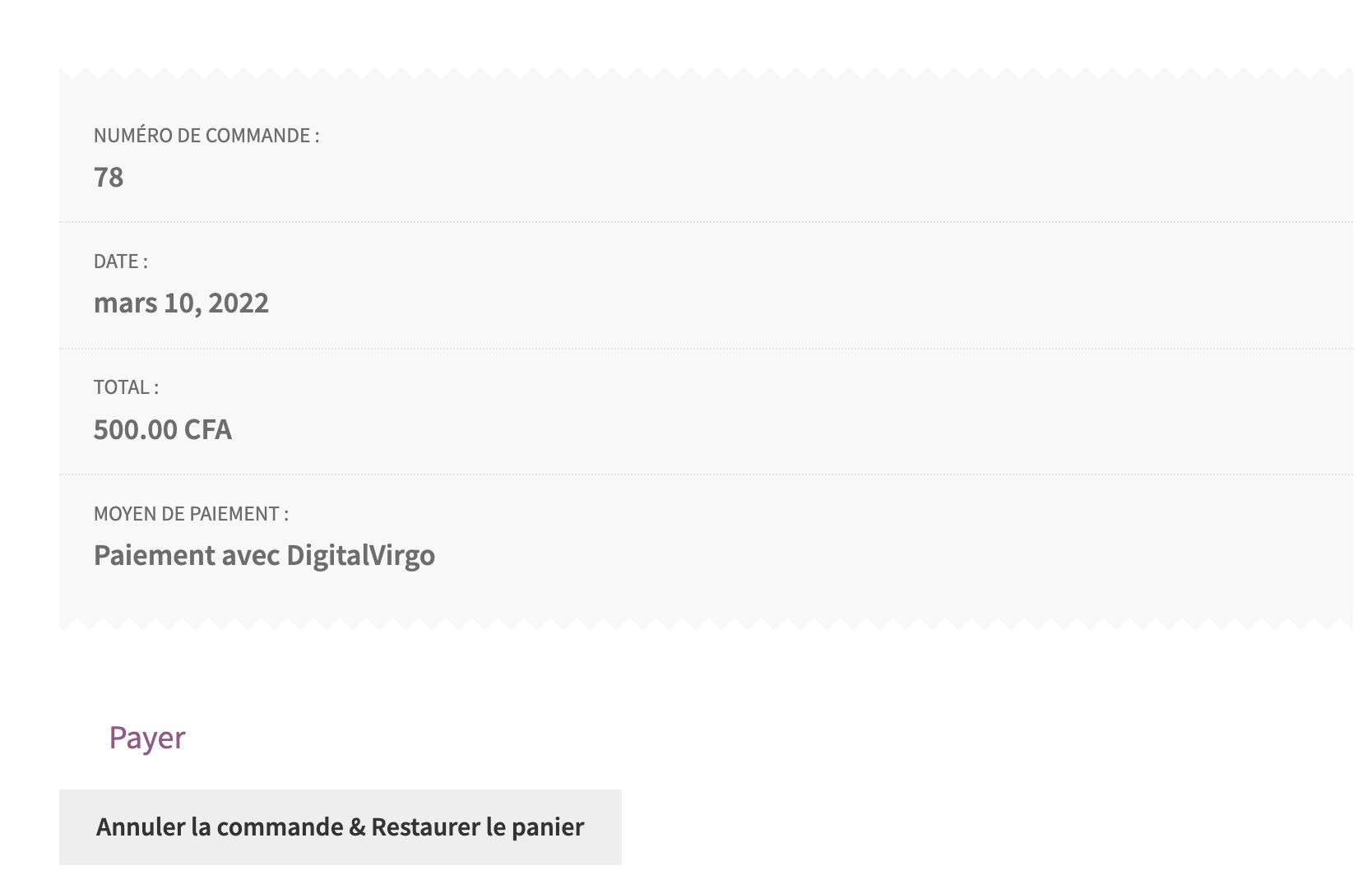
Acquisition by the payment platform: If the customer clicks on "Buy", they will be redirected to the DV PASS payment page below:
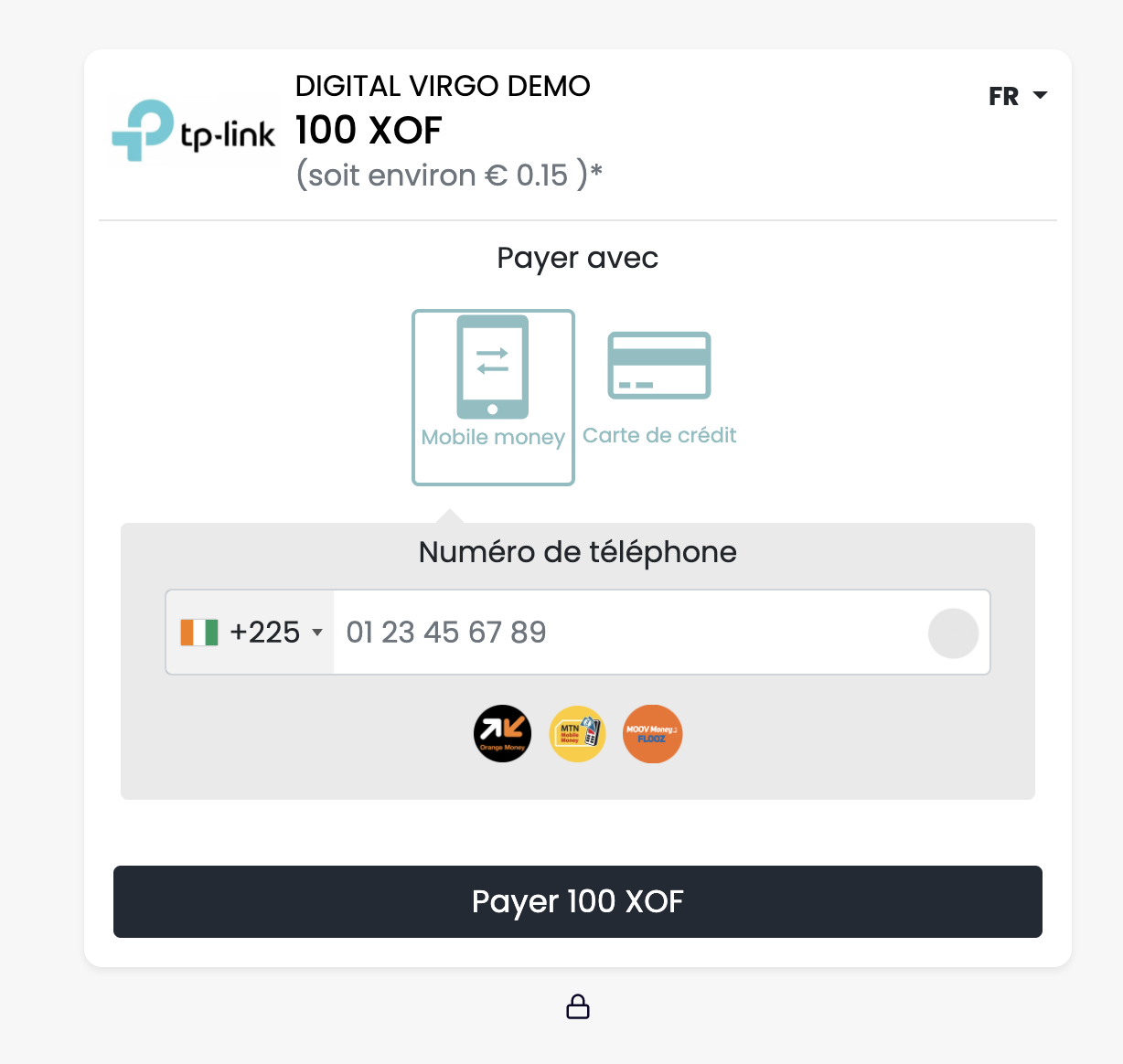
The customer then chooses his means of payment and follows the instructions.
NOTE
To display the credit card payment option, the following fields are required:
- Country/Region
- The postal address
- The city
- Phone number
- The email address
ANNEXES
Concerning the Order status in the WooCommerce Back Office
| Statut | Event | Explained | Action |
|---|---|---|---|
| Pending Payment | The customer clicks on the order button | The order has been received (not paid) | No action |
| Failed | On return from the Payment Platform | Payment failed or was declined | No action |
| Processing | The order has been received (paid) | You must validate the order | |
| On-Hold | On return from the payment platform | Payment is pending from the customer | You must wait for the confirmation of the Payment from the customer |
| Cancelled | On return from the Payment Platform | The payment has been cancelled | No action |
| Completed | The administrator has clicked on validation | The payment was successful | No action |